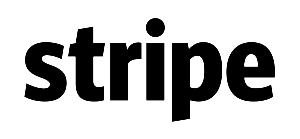Table of Contents
Viewing Directory Listings
Adding A Listing
Managing Your Listing(s)
Payment Options
Viewing Directory Listings
Signup or Login is not required to view directory listings. There are several ways to view listings using the menu above.
- To browse Event listings only, simply click on Events
- To browse Venue listings only, simply click on Listings – Venues
- To browse Vendor listings only, simply click on Listings – Vendors
- To browse Event Technologies listings only, simply click on EventTech
Clicking on a Category link will show the listings in that category for your search location.
NOTE: Viewed listings are based on the search location in effect. To change your desired search location, hover over Change Location in the menu, then click on Country, Region or City (whichever you wish to change), then select your desired location from the dropdown list (or choose Everywhere for all locations). The viewable listings will be based on your location selection.
Adding A Listing
- Create a free account if you do not already have one. Click here to create your free Account
- Log in using your user account.
- Hover over or click on the Add Listing menu option. From the sub-menu, choose the listing type you wish to add (Venue, Vendor, Event or Technology).
- Determine the category or categories you want your listing to appear in. View the list of available categories here.
- Determine and select the pricing plan that best meets your information sharing, visibility and category inclusion needs.
Full Listing highlights:
- Greater visibility both on the Internet and in the directory.
- Highest probability of being found in searches for specific features not found in Free listings.
Featured listing highlights:
- Visible on the Home page and on the right side of other pages.
- Appear as the first listings in most views.
- After selecting the pricing plan, fill out the form following any instructions provided.
- When complete, click on the “Review Your Listing” button. You will see a preview of your listing at this stage. If you are sure you have finished then complete the submission process.
You can return at any time to edit or upgrade the listing after it has been published.
Contact us if you require assistance in submitting your listing.
Managing Your Listing(s)
Please Note: To be able to manage a listing you must be designated as the owner of the listing. You will be designated as the owner of the listing if (i) you added the listing using your user credentials or, (ii) you claimed the listing using your user credentials and we approved the claim or, (iii) at our discretion, we designated you as the owner of the listing.
As the owner of the listing you can edit, upgrade or renew a listing.
- Edit – Allows you to edit the current listing content only.
- Upgrade/Renew Listing – Allows you to keep or change the current price plan (which is the one already selected), edit the listing (including adding more content if the selected plan allows), and make payment for the selected plan if changed.
- The new expiry date of the listing will be based on the current date and the duration of the plan selected. For example, a 1 year listing package will expire 1 year after the date it was upgraded or renewed.
Here are the instructions for managing a listing:
- Log in using your user account credentials.
- In the My Dashboard section on the right side of the screen, click on the My Listings dropdown button.
- You should see one or more listing types (Venue, Vendor, etc.) relevant to the listing(s) you can manage in the directory. If you do not see any listing types please contact us for assistance. Include your name, username and listing name to help us provide you with assistance.
- If you see only one listing type, select it or select the listing type (Venue, Vendor, etc.) for the listing you want to edit, upgrade or renew.
- You should now see the listing(s) you can manage under the selected listing type.
- You should also see the relevant options for each listing (Edit, Upgrade Listing or Renew Listing). The Renew Listing option replaces the Upgrade Listing option 20 days before the listing expires.
- Click on the desired option (edit, upgrade or renew) for the listing you wish to update and follow the instructions.
Payment Option
Pay securely with any major credit card using the Stripe processing service. Payment processing is handled using their secure service. When the payment transaction is completed the listing is submitted. We do not store any of your financial information on our site.